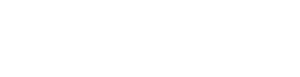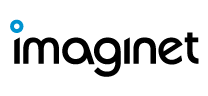What is Power Automate and How Does it Help with Automation?
Power Automate is a powerful workflow creation service within the Power Platform suite. In this article, I would like to highlight three (3) practices that will help you create better flows.
1. Add Trigger Conditions for the workflow
Triggers “kick-off” the flow based on specific events. For example, an item is created in a SharePoint list. Sometimes flows need to be triggered not only by the event, but the event under very specific conditions. For example, a trigger event could be to run a flow when an item in a SharePoint list is created AND a specific column in that list is not empty or not null. Now this additional condition (the not empty or null column) can be handled within the body of the flow. If this is done, the flow will be triggered when the item is created, then within the flow there will be a condition to check if the specific field is empty or null. This, however, is not a good practice because most of the flow runs (approx. 75%) will not be expected to execute any value adding business logic. In an environment where there is an upper limit on the number of API calls within a time period due to licensing restrictions, this can be costly.
Trigger conditions give the developer the option to create the specificity needed to run the flow only when the compounded trigger event is met, eliminating superfluous flow runs in the process.
You can find the Trigger conditions under settings in the trigger action. To learn more about Triggers in Power Automate, click here

2. Use Exception Handling
An exception is an event that disrupts the normal operations of a Power Automate flow. These can occur for a myriad of reasons, yet many developers build flows using ‘sunny day scenarios’ with little to no consideration for what can go wrong. This can cause undesired interruptions to business operations.
Actions in Power Automate have a useful feature called ‘configure run after’ which can be used in exception handling.
To configure this feature, click on the ellipses to the right corner of the action and select ‘Configure run after’.

Four options determine how the action will behave based on the outcome of the previous action.
- Is successful – runs if the previous step is completed successfully.
- Has failed – runs if the previous step failed for any reason.
- Is skipped – runs if the previous step was skipped for any reason.
- Has timed out – runs if the previous action timed out.

‘Configure run after’ can also be used in Scope actions, which group several actions together to create the ‘Try, Catch, Finally’ exception handling constructs.
To learn more about error handling in Power Automate, click here
3. Use Child Flows
Flows can become very long and complex, which can make it very difficult to maintain and troubleshoot.
With child flows, you can break these complex flows into smaller more manageable chunks. Each child flow can then be reused by the parent flow or by several parent flows, speeding up development time and also ensuring consistency in the way specific tasks are handled within the organization. For more information on child flows and how to create them please click here.
In conclusion, these are just a few of the many ways you can improve your Power Automate flows for the benefit of your organization.
Thank you for reading this post! If you enjoyed it, I encourage you to check out some of our other content on this blog. We have a range of articles on various topics that I think you’ll find interesting. Don’t forget to subscribe to our newsletter to stay updated with all of the latest information on Imaginet’s recent successful projects